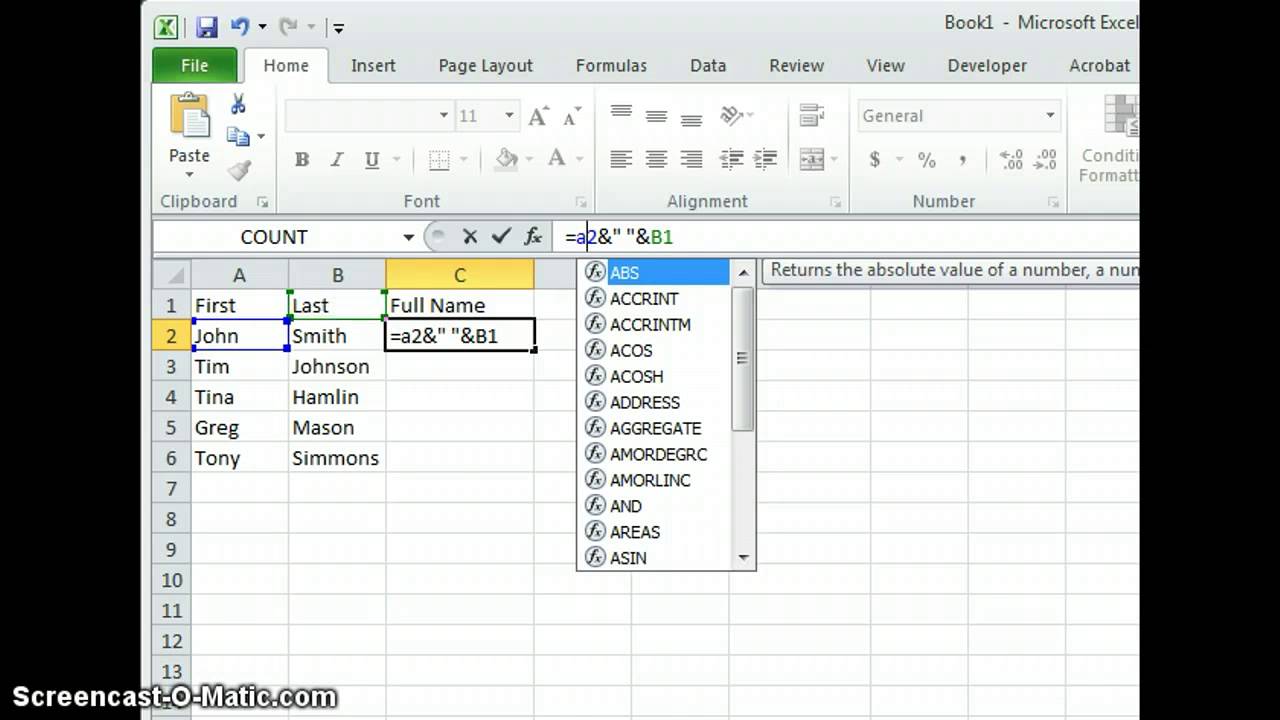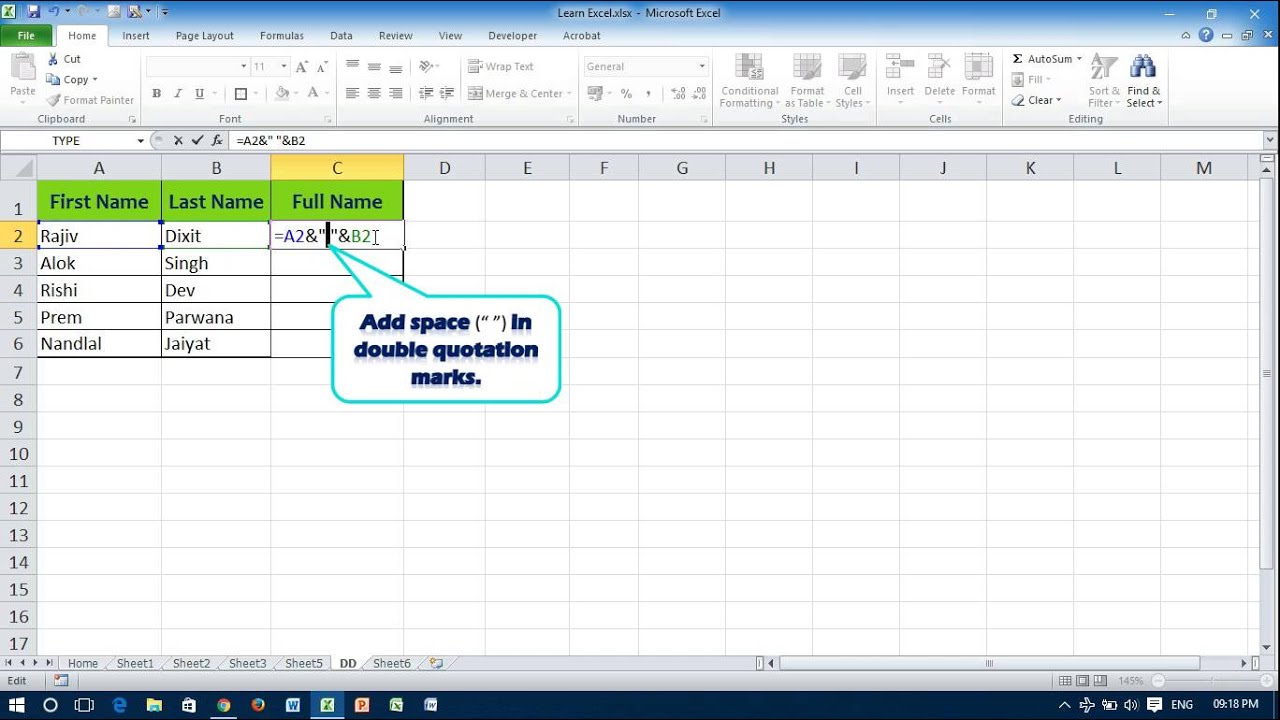In today's fast-paced digital world, managing and organizing data efficiently is paramount. One common task many people face is the need to combine last names and first names into a single cohesive format. This task is particularly relevant for businesses, educators, and anyone who deals with large datasets. Excel, a powerful spreadsheet software, offers several methods to streamline this process. By learning how to combine last name and first name in Excel, you can save time and enhance your data management skills.
Whether you are preparing a mailing list, creating a database, or simply organizing information, the ability to merge names accurately is essential. It can also help avoid confusion and ensure that your data is presented in a professional manner. In this article, we will explore various methods to combine last names and first names in Excel, along with tips and tricks to make the process even smoother.
So, if you are ready to dive into the world of Excel and learn how to efficiently combine names, keep reading! By the end of this article, you will be equipped with the knowledge and skills necessary to tackle this common task with ease.
What is the Best Way to Combine Last Name and First Name in Excel?
Combining names in Excel can be achieved through various methods, each with its own advantages. The most common methods include using the CONCATENATE function, the ampersand operator, and the TEXTJOIN function. Each of these methods allows users to merge text from different cells efficiently. Depending on your version of Excel and personal preferences, you may choose one method over another.
How to Use the CONCATENATE Function?
The CONCATENATE function is a classic approach to combining text in Excel. Here’s a step-by-step guide:
- Open Excel and enter the first names in one column and last names in another.
- In a new column, type the formula: =CONCATENATE(A2, " ", B2), replacing A2 with the cell containing the first name and B2 with the cell containing the last name.
- Press Enter, and the full name will appear in the cell.
- Drag the fill handle down to apply the formula to other rows.
This method is straightforward and works well for users who prefer traditional formulas. However, users should note that CONCATENATE is being phased out in favor of the newer CONCAT function.
Can I Use the Ampersand Operator to Combine Names?
Yes! The ampersand operator (&) is another quick way to combine last name and first name in Excel. Here’s how:
- Just as before, enter the first names and last names in separate columns.
- In a new column, type the formula: =A2 & " " & B2.
- Press Enter to display the combined name.
- Drag the fill handle down to apply the formula to other rows.
This method is often quicker than using CONCATENATE and is widely recognized among Excel users.
What is the TEXTJOIN Function and How to Use It?
For users with Excel 2016 and later versions, the TEXTJOIN function is a powerful tool for merging text. It allows you to combine multiple ranges and include a delimiter. Here's how to use it:
- Enter your first names and last names in their respective columns.
- Type the formula: =TEXTJOIN(" ", TRUE, A2, B2).
- Press Enter to see the combined result.
- As before, drag the fill handle to apply to other rows.
TEXTJOIN is particularly useful when combining multiple names or when you want more flexibility with delimiters.
What if My Data Has Middle Names or Initials?
If your dataset includes middle names or initials, you can still use the same methods described above. Simply add additional cell references in your formulas. For example:
- Using CONCATENATE: =CONCATENATE(A2, " ", C2, " ", B2).
- Using the ampersand: =A2 & " " & C2 & " " & B2.
By adjusting your formulas, you can accommodate various name formats effortlessly.
How Can I Format Combined Names for Professional Use?
Once you've combined names, you may want to format them for consistency and professionalism. Here are a few tips:
- Use proper capitalization: Ensure that names are capitalized correctly.
- Consider using titles: If applicable, add titles (e.g., Mr., Ms.) to the combined names.
- Sort your data: Organize your combined names alphabetically for easy reference.
Is There an Easy Way to Handle Errors When Combining Names?
Errors can occur when combining names, especially if cells are empty or contain unexpected characters. Here are some strategies to manage errors effectively:
- Use the IFERROR function: Wrap your formula in IFERROR to display a friendly message if an error occurs. Example: =IFERROR(CONCATENATE(A2, " ", B2), "Name not found").
- Check for leading/trailing spaces: Use the TRIM function to remove unnecessary spaces from your data.
- Validate your data: Regularly check your dataset for inconsistencies or errors.
How to Create a Table for Better Organization?
Creating a table in Excel can significantly enhance your ability to manage and analyze combined names. Here’s how to create a table:
- Select the range of your data, including the headers.
- Go to the "Insert" tab and choose "Table."
- Ensure the "My table has headers" checkbox is selected, then click "OK."
Tables allow for easy sorting, filtering, and formatting, making it easier to work with combined names.
Can I Automate the Combination of Names in Excel?
Yes! Excel offers various automation tools, such as macros and VBA, which can automate repetitive tasks like combining names. Here’s a simple approach:
- Enable the Developer tab in Excel.
- Create a new macro that combines names using your preferred method.
- Run the macro whenever you need to combine names quickly.
Automation can save time and reduce the potential for human error.
Conclusion: Mastering the Art of Combining Names in Excel
In conclusion, knowing how to combine last name and first name in Excel is a valuable skill that can enhance your data management capabilities. By using functions like CONCATENATE, the ampersand operator, or TEXTJOIN, you can efficiently merge names for various purposes. Additionally, understanding how to format, handle errors, and automate the process can help you work smarter, not harder.
Now that you are equipped with practical methods and tips, take the time to practice these techniques in Excel. The ability to combine names accurately will undoubtedly serve you well in both personal and professional contexts!