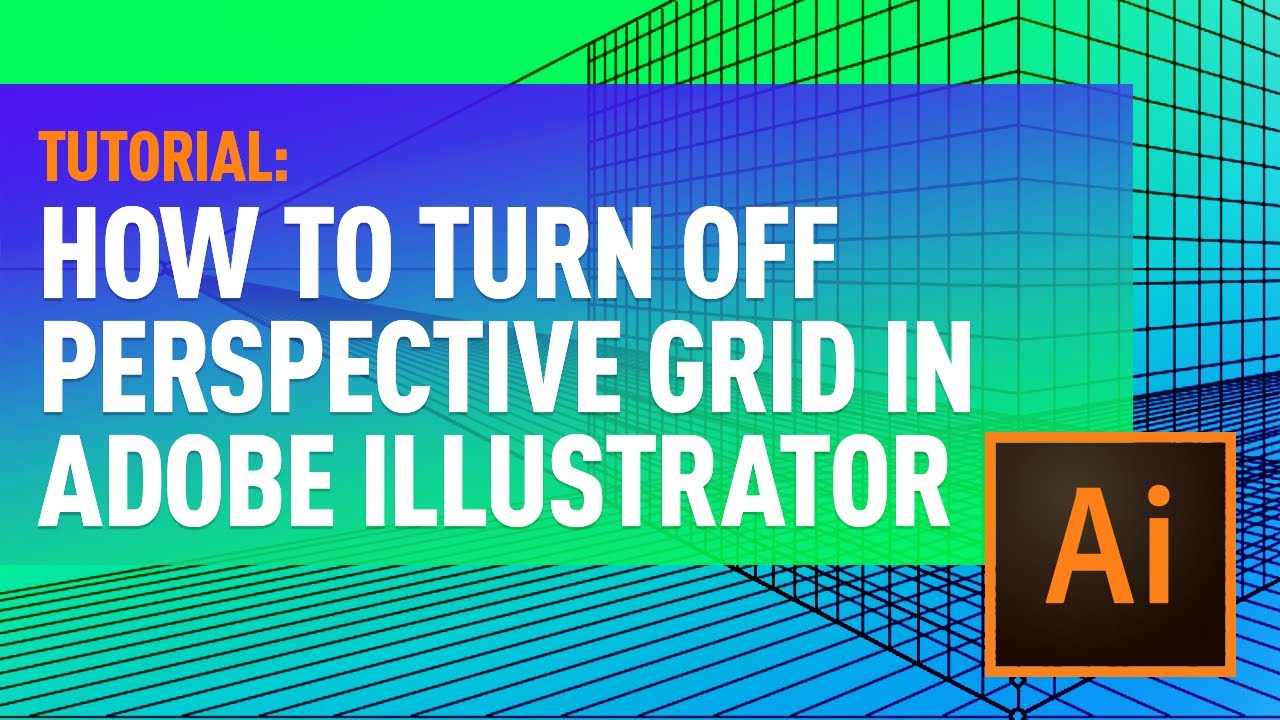For graphic designers and digital artists, Adobe Illustrator is an essential tool that offers a plethora of features to create stunning visuals. However, navigating through its vast capabilities can sometimes be overwhelming, especially when it comes to using or disabling specific tools like the perspective grid. Understanding how to turn off perspective grid in Illustrator is crucial for maintaining focus on your creative projects without unnecessary distractions. The perspective grid is a powerful feature that helps in creating three-dimensional effects, but it can also clutter your workspace if not managed correctly. Whether you accidentally activated it or simply don’t need it for your current project, knowing how to disable it will streamline your design process.
In this article, we'll delve into the steps required to turn off the perspective grid in Illustrator, ensuring that your design canvas is clear and free of distractions. We'll also discuss the benefits of disabling this feature and provide answers to common questions that may arise along the way. Whether you’re a seasoned designer or a beginner, mastering this aspect of Illustrator can significantly improve your workflow and creativity.
So, if you’re ready to enhance your design experience and learn how to turn off perspective grid in Illustrator, let’s dive into the details and make your workspace more efficient.
What is the Perspective Grid in Illustrator?
The perspective grid in Illustrator is a tool that helps artists create the illusion of depth and dimension in their artwork. By establishing a vanishing point and horizon line, the grid allows designers to align objects and shapes in a way that mimics real-world perspectives. This feature is particularly useful for creating architectural designs or any artwork that requires accurate spatial representation.
Why Would You Want to Turn Off the Perspective Grid?
While the perspective grid is beneficial in many scenarios, there are times when it can become a hindrance. Here are a few reasons why you might want to turn off the perspective grid:
- Cluttered Workspace: The grid can obscure your artwork and make it difficult to see the finer details.
- Focus on 2D Designs: If your project does not require a three-dimensional perspective, disabling the grid can help you concentrate on your 2D elements.
- Inadvertent Modifications: Sometimes, the grid may cause unintentional changes to your design elements, which can disrupt your workflow.
How to Turn Off Perspective Grid in Illustrator?
Turning off the perspective grid in Illustrator is a straightforward process. Follow these steps:
- Open your Illustrator project.
- Navigate to the top menu bar and click on View.
- From the dropdown menu, select Perspective Grid.
- Click on Hide Grid to disable the perspective grid.
Can You Customize Perspective Grid Settings?
Yes, Illustrator allows users to customize the perspective grid settings to better suit their design needs. You can modify the grid's appearance, including the number of vanishing points, the horizon line's position, and the grid's depth. This customization can be beneficial for specific projects that require a unique perspective while still keeping the grid enabled.
What Should You Do if the Perspective Grid Keeps Reappearing?
Sometimes, users may encounter an issue where the perspective grid reappears even after being turned off. If this happens, consider the following troubleshooting steps:
- Check Keyboard Shortcuts: Ensure that you are not accidentally triggering the grid with a keyboard shortcut.
- Reset Preferences: If the grid persists, resetting Illustrator preferences can resolve many issues.
- Update Software: Ensure that your Illustrator is up-to-date, as software bugs may cause functionalities to misbehave.
Is There a Quick Shortcut for Turning Off Perspective Grid?
Yes! For users who prefer keyboard shortcuts, you can toggle the perspective grid on and off quickly by pressing Shift + Ctrl + I (Windows) or Shift + Command + I (Mac). This shortcut allows for a more efficient workflow without having to navigate through the menu.
How to Use the Perspective Grid Effectively When Needed?
While it’s essential to know how to turn off perspective grid in Illustrator, it’s equally important to understand how to use it effectively when needed. Here are some tips:
- Practice: Familiarize yourself with the grid by practicing simple shapes and objects.
- Layering: Use layers to separate elements that utilize the grid from those that do not.
- Adjusting Settings: Always adjust the grid settings according to your specific project requirements for optimal results.
Conclusion: Optimizing Your Illustrator Experience
Understanding how to turn off perspective grid in Illustrator is a valuable skill that can significantly enhance your design process. Whether you’re working on complex 3D designs or simple 2D graphics, managing the perspective grid effectively allows for a cleaner workspace and a more streamlined workflow. By following the steps outlined in this article and utilizing the tips provided, you can ensure that you’re using Illustrator to its fullest potential, allowing your creativity to shine without unnecessary distractions.