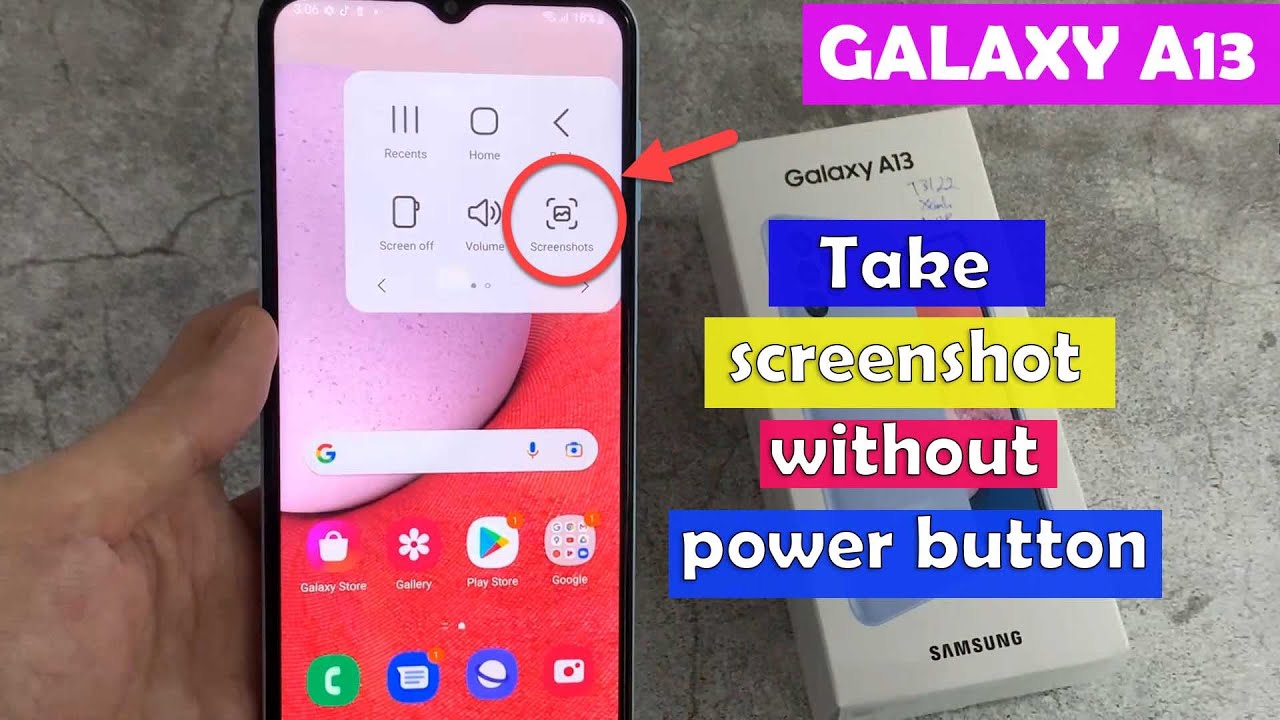In today's digital age, capturing a moment on your smartphone is more important than ever. Whether you're wanting to save a memorable conversation, an important piece of information, or share a cute meme with friends, knowing how to take a screenshot on your device is crucial. For users of the Samsung Galaxy A13, this task is both straightforward and efficient. This article will delve into the specifics of taking screenshots on the Galaxy A13, ensuring you make the most out of this essential feature.
Moreover, screenshots have become an invaluable tool for communication and sharing information. They allow users to preserve visual content, share experiences, and provide guidance or support to others. This guide will provide you with the steps to take a screenshot on your Galaxy A13, along with tips and tricks for editing and sharing your captures.
As we explore the various methods of taking screenshots, we will also cover the significance of capturing these moments and how they can enhance your smartphone experience. From the simplest techniques to advanced features, this article will equip you with the knowledge you need to master the Galaxy A13 screenshot function.
How Do You Take a Screenshot on the Galaxy A13?
Taking a screenshot on the Galaxy A13 is a simple process that can be accomplished in a couple of ways. Here are the most common methods:
- Using the Buttons: Press the Volume Down and Power buttons simultaneously. Hold them for a second until you see the screen flash, indicating that the screenshot has been taken.
- Using Palm Swipe: Navigate to Settings > Advanced Features > Motions and Gestures. Enable Palm Swipe to Capture. Now, swipe the edge of your hand across the screen to take a screenshot.
Where Can You Find the Screenshots on the Galaxy A13?
Once you've taken a screenshot on your Galaxy A13, you may wonder where to find it. The screenshots are automatically saved in your Gallery app. You can follow these steps to locate them:
- Open the Gallery app.
- Navigate to the “Albums” or “Photos” section.
- Look for the “Screenshots” folder, where all your captured images will be stored.
Can You Edit Your Screenshots on the Galaxy A13?
Absolutely! The Galaxy A13 offers basic editing tools that allow you to modify your screenshots. After capturing a screenshot, a toolbar will appear at the bottom of the screen, providing options to:
- Crop: Adjust the dimensions of your screenshot.
- Draw/Annotate: Use the pen tool to add notes or highlight important areas.
- Share: Instantly share your screenshot via various apps.
How to Share Screenshots on the Galaxy A13?
Sharing your screenshots is incredibly easy on the Galaxy A13. After taking a screenshot, you can either:
- Tap on the “Share” icon on the screenshot toolbar that appears.
- Select the app through which you want to share your screenshot, such as WhatsApp, Facebook, or Email.
What Are the Best Practices for Taking Screenshots on the Galaxy A13?
To maximize the efficiency of taking screenshots on your Galaxy A13, consider these best practices:
- Ensure your screen is clear of unnecessary notifications or distractions before capturing.
- Use the editing tools to annotate important information for clarity.
- Organize your screenshots by regularly deleting unneeded ones.
Can You Capture a Long Screenshot on the Galaxy A13?
Yes, the Galaxy A13 allows you to take long or scrolling screenshots. This feature is particularly useful for capturing lengthy articles or chats. Here's how to do it:
- Take a standard screenshot using one of the methods mentioned above.
- After the screenshot is taken, a toolbar will appear. Tap on the “Scroll” or “Capture More” option.
- The device will automatically scroll down and capture additional content.
What Are the Common Issues with Screenshots on the Galaxy A13?
While taking screenshots on the Galaxy A13 is generally a seamless process, some users may encounter common issues:
- Screenshots Not Saving: Ensure there is enough storage space on your device.
- Buttons Not Responding: If the button method is not working, check for any software updates or restart your device.
- Palm Swipe Not Functioning: Verify that the Palm Swipe feature is enabled in settings.
Conclusion: Enjoying the Galaxy A13 Screenshot Feature
In conclusion, mastering the Galaxy A13 screenshot function is a valuable skill that enhances your smartphone experience. With the methods outlined in this article, you can easily capture, edit, and share anything on your screen. Remember to explore the various features and options available to make the most out of your Galaxy A13. Happy screenshotting!