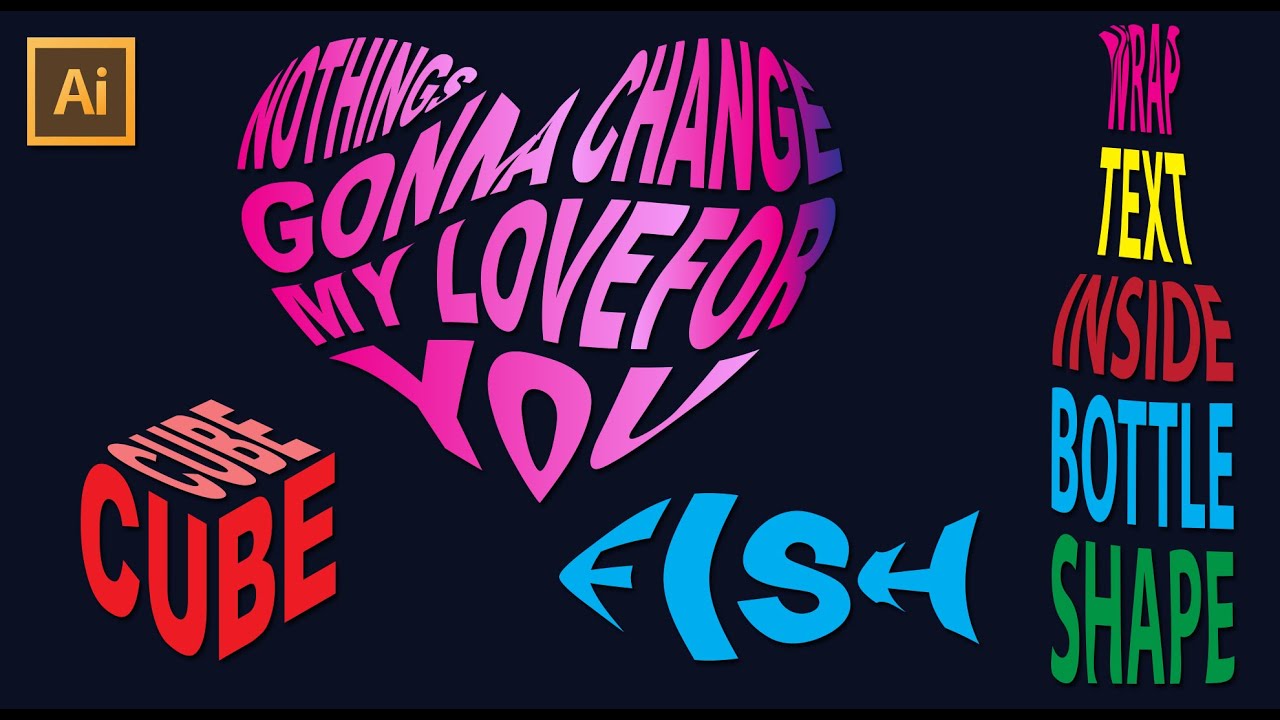When it comes to graphic design, few tools are as versatile and powerful as Adobe Illustrator. Whether you are a seasoned designer or a novice, the ability to manipulate text and shapes can greatly enhance your creative projects. One popular technique that many designers use is placing text inside shapes. This technique not only adds a unique visual element to your design but also allows you to convey messages in a more engaging way. Understanding how to effectively use Illustrator text inside shape is essential for creating stunning graphics that capture attention.
In this article, we will delve into the process of incorporating text within various shapes using Adobe Illustrator. We will explore different methods, tips, and tricks that can help you achieve professional-looking results. From choosing the right font to adjusting text alignment and size, mastering this skill will elevate your design capabilities and allow you to create compelling compositions.
Furthermore, we will answer some common questions related to Illustrator text inside shape, providing you with a comprehensive guide that you can refer back to as you refine your graphic design skills. So, whether you are working on a logo, poster, or social media graphic, this guide will equip you with the knowledge to make your text stand out within shapes.
What is Illustrator Text Inside Shape?
Illustrator text inside shape refers to the technique of fitting text within a defined shape in Adobe Illustrator. This can include basic geometric shapes like circles and rectangles, as well as more complex shapes. The process allows designers to create visually appealing layouts that integrate typography seamlessly with graphic elements.
Why Use Text Inside Shapes in Design?
Incorporating text within shapes can enhance your design in several ways:
- Visual Appeal: It adds a unique aesthetic that can make your design more interesting.
- Branding: Shapes can represent your brand, and integrating text helps reinforce brand identity.
- Focus: It draws the viewer's attention to specific information or messages.
- Organization: It helps in structuring content, making it easier to read and understand.
How Do You Create Text Inside a Shape in Illustrator?
Creating text inside a shape in Illustrator is a straightforward process. Here’s how to do it:
- Create the shape using the shape tool (rectangle, ellipse, etc.).
- Select the shape and then click on the "Type" menu.
- Choose "Fill with Placeholder Text" or "Type on a Path" if you want the text to follow the shape's outline.
- Adjust the text properties (font, size, color) as needed.
What Are Some Advanced Techniques for Illustrator Text Inside Shape?
Once you are comfortable with the basics, you might want to explore advanced techniques to enhance your designs:
- Using Clipping Masks: This allows you to create more intricate designs by masking text with images or patterns.
- Text Effects: Experiment with effects such as drop shadows, gradients, or 3D to add depth to your text.
- Custom Shapes: Instead of standard shapes, use the pen tool to create custom shapes that suit your design.
Can You Edit Text After Placing It Inside a Shape?
Yes, you can edit text even after it has been placed inside a shape. To do this, simply select the text with the selection tool and make your desired changes. You can change the font, size, color, and other text properties as needed. However, be mindful that moving the text too much may affect its alignment within the shape, so adjustments may be necessary.
Are There Any Common Mistakes to Avoid When Using Illustrator Text Inside Shape?
Absolutely! Here are some common pitfalls to avoid:
- Overcrowding: Avoid using too much text within a small shape, as it can make the design look cluttered.
- Ignoring Readability: Ensure that the text remains legible against the background shape.
- Color Contrast: Be cautious with color combinations to ensure your text stands out.
How Can You Use Illustrator Text Inside Shape for Branding?
Incorporating text inside shapes can be particularly effective for branding purposes. Here are some applications:
- Logos: Create unique logos by integrating the brand name within a symbolic shape.
- Business Cards: Use shapes to highlight key information like the name and title.
- Social Media Posts: Design posts that utilize shapes to draw attention to promotional messages.
Is Illustrator Text Inside Shape Suitable for All Types of Projects?
While placing text inside shapes is a versatile technique, it may not be suitable for all projects. For instance, more formal documents or reports may require a cleaner layout without the distraction of shapes. However, for marketing materials, creative projects, and visual communications, this technique can be incredibly effective.
Conclusion: Elevate Your Design Skills with Illustrator Text Inside Shape
In conclusion, mastering the technique of Illustrator text inside shape can significantly enhance your design skills. By understanding how to properly integrate text within shapes, you can create visually stunning graphics that capture the viewer's attention and effectively convey your message. Whether you are designing a logo, poster, or social media graphic, this skill will empower you to take your designs to the next level.
As you practice and experiment with different shapes and text combinations, remember to keep your audience in mind and strive for balance in your design elements. With time and experience, you will become proficient in using Illustrator text inside shape, making your creative visions a reality.