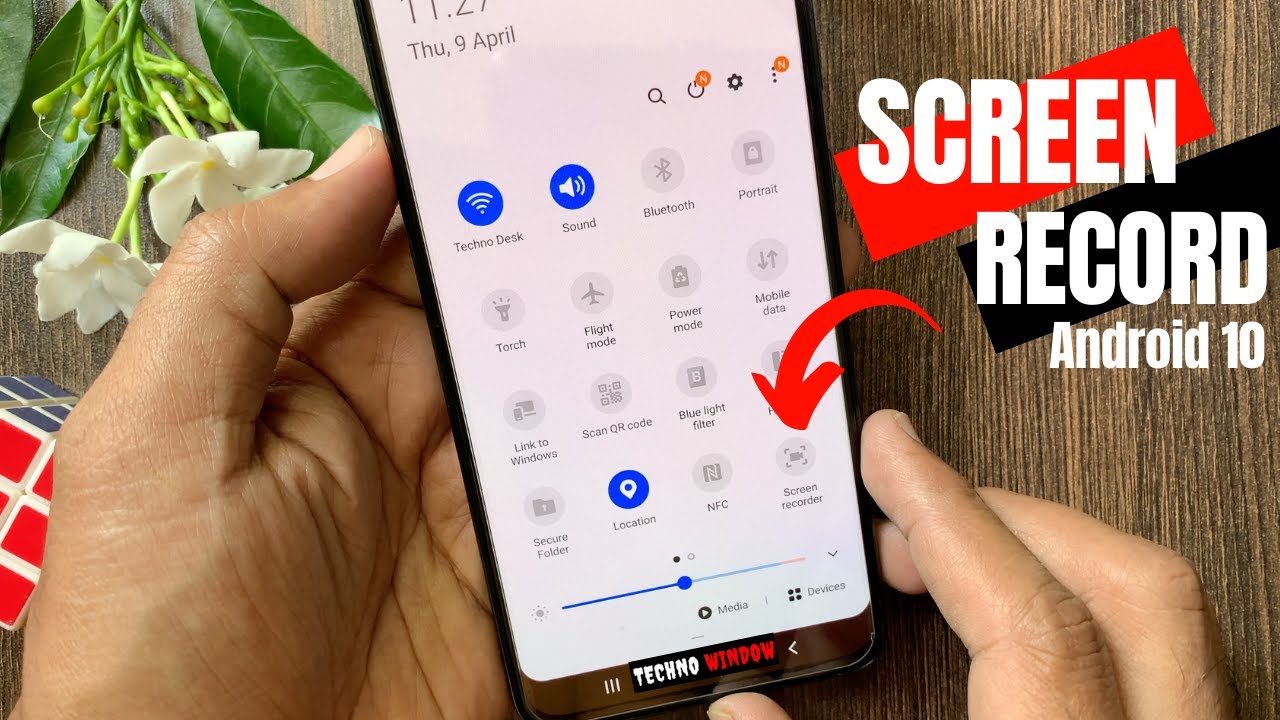In today's digital era, screen recording has become an essential tool for many users, whether for educational purposes, creating tutorials, or simply capturing memorable moments from your favorite games or apps. With the rise of content creation and sharing, knowing how to screen record on Android devices can empower you to document and share your experiences effortlessly. The good news is that most modern Android devices come equipped with built-in screen recording features that are easily accessible.
However, if you're using an older version of Android or a device that lacks this feature, there are numerous third-party apps available to help you achieve your screen recording goals. This guide will walk you through the various methods of screen recording on Android, ensuring that you have all the knowledge you need to capture your screen with ease. Whether you're a novice looking to learn the ropes or an experienced user seeking advanced techniques, this article has something for everyone.
As we delve into the world of screen recording, we will address common questions and provide step-by-step instructions to help you navigate the process smoothly. So, let’s unlock the potential of your Android device and explore how to screen record on Android!
What is Screen Recording and Why is it Important?
Screen recording allows you to capture everything happening on your device's screen in real-time. This feature is particularly important for:
- Tutorial creation: Share your knowledge by demonstrating how to use apps or perform tasks.
- Game recording: Showcase your gaming skills by recording gameplay.
- Bug reporting: Capture issues or bugs on apps to share with developers.
- Video calls: Save memorable moments from video calls with friends or family.
How to Screen Record on Android: The Built-in Method
If you’re using Android 10 or later, you may find that your device comes with a built-in screen recording feature. Follow these steps to start recording:
- Swipe down from the top of your screen to access the Quick Settings panel.
- Look for the "Screen Record" icon. If you don’t see it, you may need to edit your Quick Settings to add it.
- Tap on the "Screen Record" icon, and a prompt will appear asking you to confirm your recording preferences.
- Select your desired settings (e.g., audio recording options) and hit "Start." Your recording will begin after a short countdown.
- To stop recording, swipe down again and tap the "Stop" button in the notification bar.
What if My Android Does Not Have a Built-in Screen Recorder?
If your Android device does not support a built-in screen recorder, you can easily download a third-party app. Some popular options include:
- AZ Screen Recorder
- Mobizen Screen Recorder
- DU Recorder
These apps offer a variety of features, including editing tools, live streaming options, and customizable settings. To install one of these apps, simply go to the Google Play Store, search for the app name, and follow the installation prompts.
How to Screen Record on Android Using Third-Party Apps?
Once you've chosen and installed a screen recording app, you can start recording by following these general steps:
- Open the screen recording app you installed.
- Configure your recording settings, such as resolution and frame rate.
- Tap the "Record" button to start capturing your screen.
- When you're finished, tap the "Stop" button to end the recording.
- Access your recorded video from the app's gallery or your device's media folder.
Can I Edit My Screen Recordings on Android?
Yes! Most screen recording apps come with built-in editing tools, allowing you to trim, cut, or enhance your videos. Additionally, you can use dedicated video editing apps, such as:
- KineMaster
- PowerDirector
- InShot
By editing your recordings, you can create polished and professional-looking videos ready for sharing.
Are There Any Limitations to Screen Recording on Android?
While screen recording is a powerful feature, there are some limitations to consider:
- Some apps may restrict screen recording due to copyright or security reasons.
- Long recordings may consume significant storage space on your device.
- Performance can vary based on device specifications and background processes.
How to Share Your Screen Recordings on Android?
Once you've recorded and edited your video, sharing it is easy. You can:
- Upload it directly to social media platforms like YouTube, Instagram, or Facebook.
- Send it via messaging apps such as WhatsApp, Telegram, or Messenger.
- Email it to friends or colleagues as an attachment.
Tips for High-Quality Screen Recordings on Android
To ensure your screen recordings are of the best quality, consider the following tips:
- Choose the highest resolution and frame rate your device can handle.
- Close unnecessary apps to free up system resources and avoid lag.
- Ensure your device is charged or plugged in to prevent interruptions during recording.
- Test your audio settings before recording to ensure clear sound.
Conclusion: Elevate Your Android Experience with Screen Recording
Knowing how to screen record on Android opens up a world of possibilities for content creation and sharing. Whether you’re capturing gameplay, creating tutorials, or documenting important information, the process is simple and accessible. By following the steps outlined in this guide, you can master screen recording on your Android device and make the most of this valuable feature. So go ahead, start recording, and share your creativity with the world!