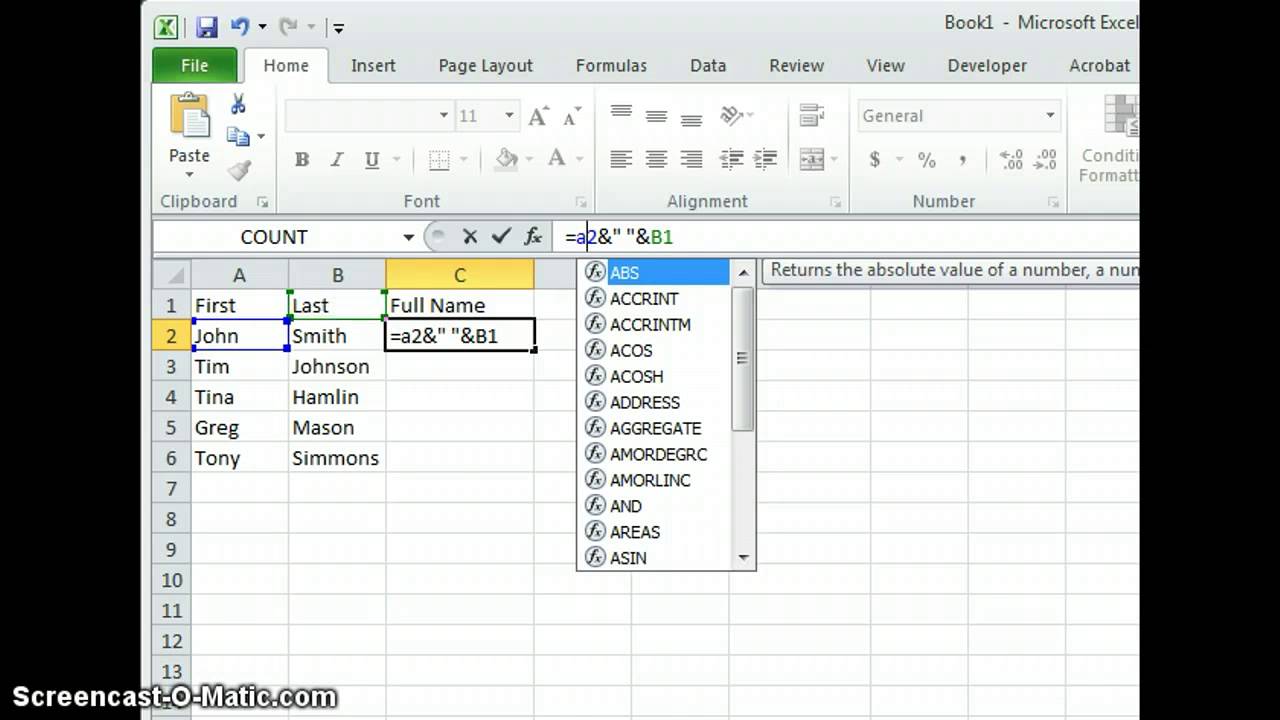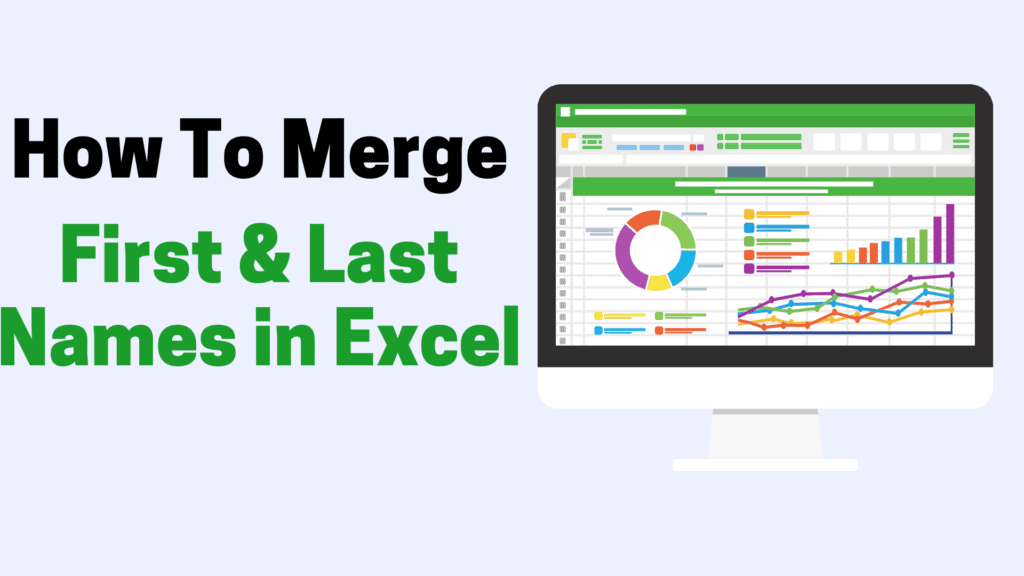When working with large datasets in Excel, one common challenge is how to efficiently merge names from different columns. Whether you are combining first and last names or need to create a full name from separate entries, mastering the Excel merge names function can save you time and enhance your productivity. This article will provide you with a comprehensive understanding of how to merge names in Excel, accompanied by practical examples and step-by-step instructions.
Excel offers several methods for merging names, including the use of formulas, the CONCATENATE function, and the modern TEXTJOIN function. Each method has its own advantages and can be applied based on your unique requirements. Understanding these different techniques will empower you to choose the best approach for your specific situation, thus streamlining your data management tasks.
Moreover, we will explore common scenarios where merging names is beneficial, such as preparing mailing lists, generating reports, or organizing contact information. With the knowledge and skills gained from this article, you will be able to tackle any name merging challenge in Excel with confidence and efficiency.
What is Excel Merge Names?
Merging names in Excel refers to the process of combining separate name components, such as first names and last names, into a single string. This can be particularly useful in various contexts, such as creating personalized communications, organizing data for analysis, or preparing reports. Excel provides several methods to achieve this, ranging from simple formulas to more advanced functions.
Why is Merging Names Important in Excel?
The ability to merge names efficiently can significantly enhance your workflow, especially if you frequently work with large datasets. Some key reasons for merging names include:
- Improving data accuracy and consistency.
- Facilitating better communication with clients or customers.
- Saving time by automating repetitive tasks.
- Enhancing the presentation of data in reports or presentations.
How Do You Merge Names Using Excel Functions?
There are several methods for merging names in Excel, and each caters to different levels of complexity. The most common functions used for this purpose include:
- CONCATENATE: A basic function that allows you to join two or more text strings.
- TEXTJOIN: A more advanced function that lets you specify a delimiter, such as a space or comma, between merged names.
- & (Ampersand): A quick method to concatenate text strings using the ampersand operator.
How to Use the CONCATENATE Function to Merge Names?
The CONCATENATE function is one of the oldest methods for merging names in Excel. Here's how to use it:
- Click on the cell where you want the merged name to appear.
- Enter the formula:
=CONCATENATE(A1, " ", B1), where A1 is the first name and B1 is the last name. - Press Enter, and the merged name will be displayed in the selected cell.
Can You Use the TEXTJOIN Function for Merging Names?
Yes, the TEXTJOIN function is a modern alternative to CONCATENATE that offers more flexibility. You can specify a delimiter and ignore empty cells. Here's how:
- Select the cell for the merged name.
- Enter the formula:
=TEXTJOIN(" ", TRUE, A1, B1). - Hit Enter, and the full name will be displayed.
What is the Ampersand Operator Method for Merging Names?
Another simple way to merge names in Excel is by using the ampersand operator. This method is quick and easy:
- Click on the target cell.
- Type the formula:
=A1 & " " & B1. - Press Enter to see the merged name.
How to Handle Multiple Names in Excel?
If you have multiple names to merge, such as first, middle, and last names, you can still use the methods mentioned above. You simply need to include additional cells in your formula:
- Using CONCATENATE:
=CONCATENATE(A1, " ", B1, " ", C1). - Using TEXTJOIN:
=TEXTJOIN(" ", TRUE, A1, B1, C1). - Using the ampersand:
=A1 & " " & B1 & " " & C1.
What Are Some Common Mistakes to Avoid While Merging Names?
When merging names in Excel, it’s essential to avoid common pitfalls, such as:
- Forgetting to include spaces between names.
- Neglecting to check for empty cells, which may result in unwanted delimiters.
- Using inconsistent naming conventions, which can lead to data inaccuracies.
Can You Automate Name Merging in Excel?
Yes, Excel allows you to automate name merging through the use of macros and VBA (Visual Basic for Applications). By recording a macro, you can streamline the process of merging names across large datasets, saving time and reducing the likelihood of errors.
Conclusion: Mastering the Art of Excel Merge Names
Ultimately, mastering the skill of merging names in Excel can greatly enhance your ability to manage and present data effectively. With a variety of methods at your disposal, including CONCATENATE, TEXTJOIN, and the ampersand operator, you can choose the approach that best suits your needs. By avoiding common mistakes and considering automation options, you can ensure a smooth and efficient name merging process.
Now that you are equipped with the knowledge and techniques to excel in merging names, it's time to put these skills to the test in your next Excel project!