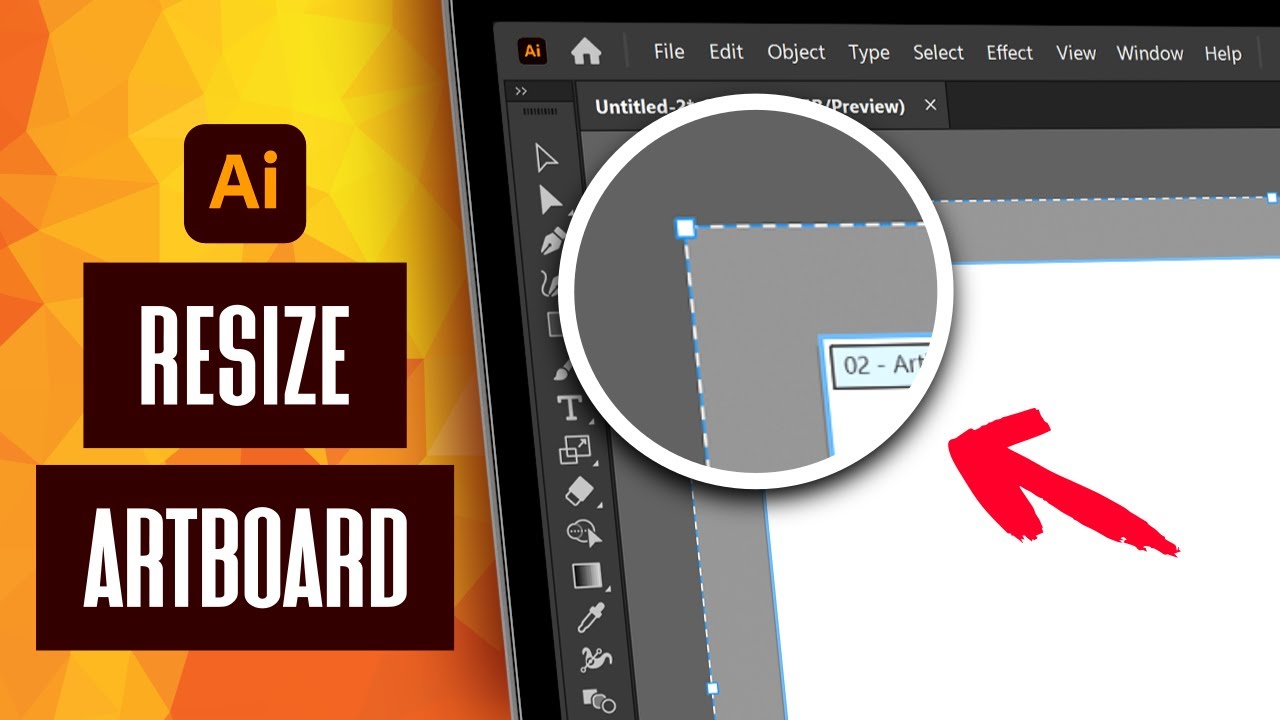Have you ever struggled to get your images to the exact size you need in Adobe Illustrator? This common issue can be frustrating, especially when precision is key in your design projects. Whether you're working on a logo, a poster, or any other graphic design task, ensuring that your images are true to size is crucial for maintaining quality and accuracy. In this guide, we will delve into the steps you can take to make your images the correct dimensions within Illustrator, allowing you to focus on your creativity without worrying about sizing errors.
Understanding how to make image true to size in Illustrator will not only enhance your workflow but also improve the overall quality of your designs. It can be particularly beneficial when you need to print your work or adhere to specific dimensions for digital use. By following the right techniques, you can ensure that your images retain their quality and fit perfectly within your designs.
This article will provide you with a comprehensive guide on making your images true to size in Illustrator. We will cover various methods, from adjusting image dimensions manually to utilizing Illustrator's powerful tools designed for precise scaling. So, let’s get started on your journey to mastering image dimensions in Adobe Illustrator!
What Tools Do You Need to Make Image True to Size in Illustrator?
Before we dive into the process, it's essential to have a basic understanding of the tools and features in Illustrator that will help you achieve accurate sizing. Here are the primary tools you will use:
- Selection Tool: The main tool for selecting and moving objects.
- Transform Panel: Allows you to enter exact measurements.
- Properties Panel: Displays and allows you to adjust the dimensions of your selected image.
- Artboard Tool: Useful for managing the size of your working area.
How to Import an Image in Illustrator?
Before making an image true to size, you need to import it correctly into your Illustrator workspace. Here’s how:
- Open Adobe Illustrator and create a new document or open an existing one.
- Go to File >Place.
- Select the image you wish to import and click Place.
- Click on the artboard where you want the image to appear.
How Can You Scale Images Accurately?
After importing your image, you might need to scale it accurately to make it true to size. Here’s how:
- Select the image using the Selection Tool.
- Check the dimensions in the Properties Panel.
- To scale, hold down the Shift key while dragging a corner handle to maintain the aspect ratio.
What is the Transform Panel and How to Use It?
The Transform Panel is a powerful feature that allows for precise adjustments to your image. Here’s how to use it:
- With your image selected, go to Window >Transform.
- In the Transform Panel, you can enter specific width and height values.
- Ensure the Constrain Width and Height Proportions option is checked if you want to maintain the aspect ratio while resizing.
How to Make Image True to Size in Illustrator Using the Artboard Tool?
The Artboard Tool is beneficial when you need to adjust your image size concerning the overall layout. Here’s the process:
- Select the Artboard Tool from the toolbar.
- Resize the artboard to fit the dimensions you need.
- Move your image so that it aligns with the edges of the artboard appropriately.
Can You Check Image Dimensions After Resizing?
Once you have resized your image, it's essential to confirm that the dimensions are accurate. Here’s how:
- Select the image and go to the Properties Panel.
- Review the width and height values to ensure they match your desired specifications.
- Make any necessary adjustments using the Transform Panel if the sizes are not as intended.
What Are Common Mistakes to Avoid When Sizing Images?
When working with images in Illustrator, certain pitfalls can lead to sizing issues. Here are some common mistakes to avoid:
- Not Maintaining Aspect Ratio: Always hold the Shift key when resizing to prevent distortion.
- Ignoring Image Resolution: Low-resolution images will appear pixelated when scaled up.
- Forgetting to Check Document Settings: Ensure your document is set to the correct units of measurement (inches, pixels, etc.).
How to Save Your True to Size Image in Illustrator?
After successfully making your image true to size, saving it correctly is vital. Follow these steps:
- Go to File >Save As.
- Select the desired file format (e.g., AI, PDF, JPEG).
- Ensure you select the correct settings for your chosen format to maintain image quality.
In conclusion, mastering how to make image true to size in Illustrator is essential for any designer looking to create high-quality graphics. By utilizing the right tools and techniques outlined in this article, you can achieve precise and accurate image sizes that complement your overall design. Take the time to practice these methods, and soon, you will find that working with images in Illustrator becomes a seamless part of your creative process.