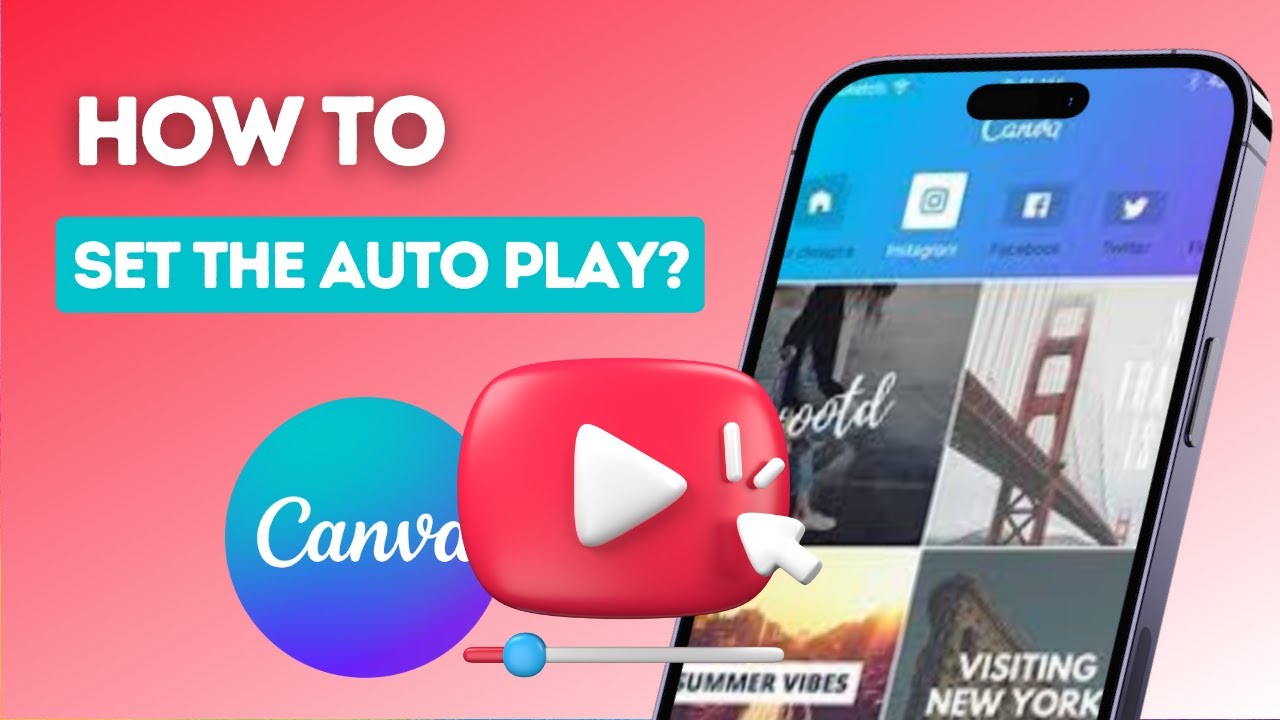Canva has revolutionized the way we create visual content, allowing users to design stunning graphics, presentations, and videos effortlessly. However, one common frustration many users encounter is the autoplay feature for videos when creating presentations or social media posts. Autoplay can sometimes detract from the viewer's experience, leading you to wonder how to get a video to not autoplay on Canva. Fortunately, this guide will walk you through the steps to disable the autoplay feature, ensuring your videos play at the perfect moment.
In the world of digital design, timing is everything. When you have a video that you want to showcase, starting it at the right time can make all the difference in how your audience perceives the message. By learning how to get a video to not autoplay on Canva, you gain control over your content, allowing for a more dynamic and engaging presentation. This skill is particularly useful for educators, marketers, and content creators who aim to deliver their messages effectively.
Whether you are working on a marketing campaign, an educational presentation, or social media content, mastering the settings of your video can elevate your design game. In this article, we will explore the reasons for disabling autoplay, step-by-step instructions on how to get a video to not autoplay on Canva, and some additional tips to enhance your video presentations. Let’s dive in!
Why Would You Want to Disable Autoplay on Your Videos?
Before we discuss how to get a video to not autoplay on Canva, it's essential to understand the reasons behind this choice. Here are a few compelling reasons:
- Viewer Control: Allowing viewers to choose when to play a video can lead to a more engaged audience.
- Content Flow: Autoplay may disrupt the flow of your presentation, especially if you have other elements that need to be highlighted first.
- Technical Issues: Autoplay can sometimes lead to glitches or delays, especially in presentations where internet connectivity may vary.
How to Get a Video to Not Autoplay on Canva?
Now that you understand the importance of controlling autoplay, let’s dive into the practical steps on how to get a video to not autoplay on Canva.
Step 1: Open Your Canva Project
Start by navigating to Canva and opening the project that contains the video you want to adjust. This could be a presentation, social media post, or any other type of design.
Step 2: Select the Video Element
Click on the video you wish to modify. This will highlight the video and open the video settings in the top menu.
Step 3: Access Video Settings
In the top menu, you will see options for editing your video. Look for a setting labeled "Autoplay" or similar. Depending on the updates from Canva, this option may vary slightly.
Step 4: Disable Autoplay
Once you find the autoplay option, click the toggle to turn it off. This action will prevent your video from automatically playing when the presentation begins.
What Are the Additional Video Settings in Canva?
Aside from autoplay, Canva provides various settings to enhance your video presentations:
- Volume Control: Adjust the audio levels for your video to ensure it's at an appropriate level for your audience.
- Trim Video: Edit the length of your video to focus on the most critical parts.
- Transitions: Add transitions between your video and other elements for a smoother flow.
Can You Control Autoplay in Canva Presentations?
Yes! When creating presentations, controlling autoplay is crucial. Here’s how you can ensure your videos play when you want them to:
Step 1: Export Settings
When preparing to present, check the export settings. Make sure to select options that allow manual controls instead of automatic playback.
Step 2: Presentation Mode
When you enter presentation mode in Canva, take note of the video controls available. Ensure that you can pause or play the video as needed.
What Are the Best Practices for Using Video in Canva?
In addition to disabling autoplay, consider these best practices for using videos in Canva:
- Keep It Short: Aim for concise videos that deliver your message quickly.
- Use High-Quality Footage: Ensure your video quality is high to maintain professionalism.
- Engage Your Audience: Use videos that complement your content and engage viewers effectively.
Final Thoughts on How to Get a Video to Not Autoplay on Canva
Understanding how to get a video to not autoplay on Canva is a vital skill for anyone looking to enhance their digital presentations. By taking control of your video settings, you can create a more engaging and professional experience for your audience, whether you're presenting in a classroom, a boardroom, or online. Follow the steps outlined in this article, and you'll be well on your way to mastering your video content in Canva.
Remember, the key to effective communication is not just in the visuals but also in how you present your message. Take charge of your videos, and watch your designs come to life!