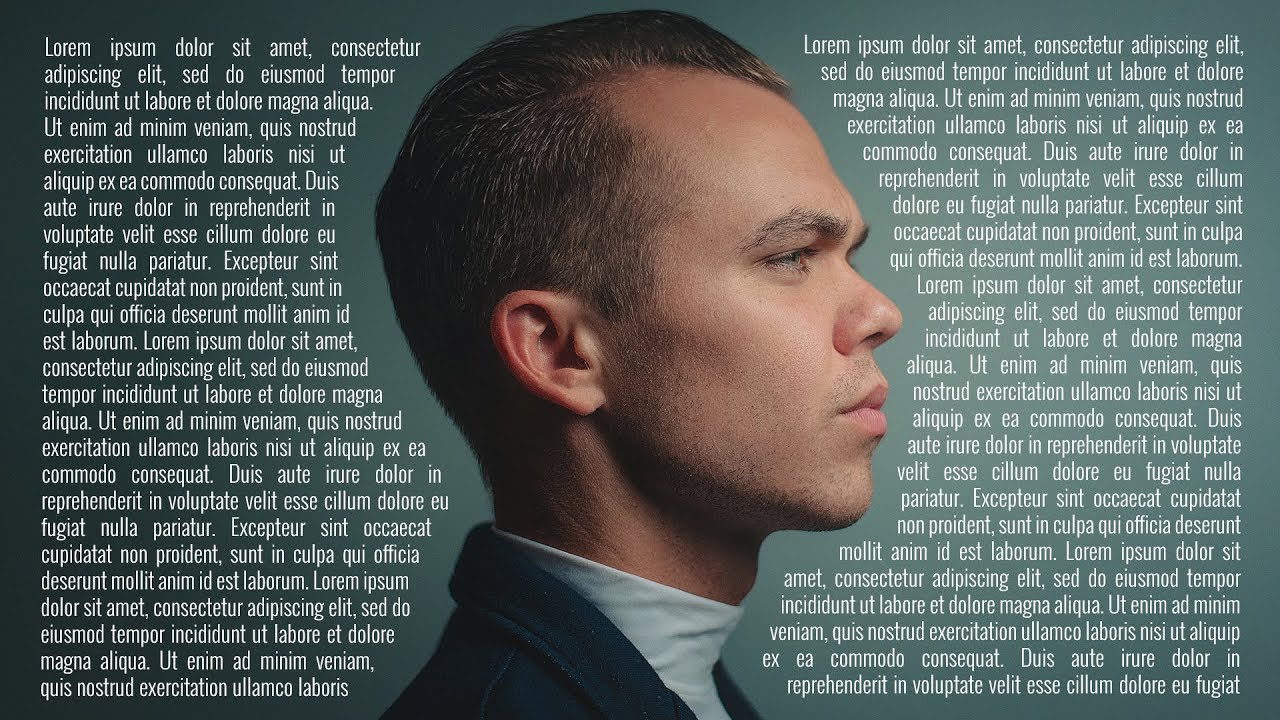Creating stunning graphics often requires a creative touch, and one of the most effective ways to enhance your designs is by manipulating text creatively. In Adobe Photoshop, wrapping text vertically can add an unexpected flair to your projects, whether you're designing a poster, a flyer, or a digital artwork. This unique technique allows you to present information in a visually engaging manner, capturing the viewer's attention while conveying your message effectively.
Understanding how to wrap text vertically in Photoshop can transform your design game. It provides an opportunity to experiment with layout, making your text flow in ways that traditional horizontal alignment cannot achieve. This guide will walk you through the steps necessary to master vertical text wrapping, empowering you to take full advantage of Photoshop's powerful text tools.
Whether you're a beginner or an experienced designer, knowing how to wrap text vertically in Photoshop can open up new avenues for creativity in your projects. Get ready to dive into the world of vertical text as we explore the various techniques and tips to achieve impressive results!
What is Vertical Text Wrapping in Photoshop?
Vertical text wrapping is a technique used in graphic design to arrange text in a vertical orientation, allowing it to flow along a defined path or shape. This can be particularly useful for creating unique layouts, emphasizing certain elements, or simply adding a stylish touch to your designs. In Photoshop, vertical text can be applied to various projects, including advertisements, social media graphics, and promotional materials.
How to Wrap Text Vertically in Photoshop?
Wrapping text vertically in Photoshop involves a few straightforward steps. Here’s a simple guide to help you get started:
- Open your Photoshop project and create a new text layer.
- Select the Type Tool (T) from the toolbar.
- Click on your canvas to start typing the desired text.
- Once you've entered the text, highlight it to access the text properties.
- Go to the Character panel (Window > Character) and adjust the orientation to vertical.
- To wrap the text around a shape, use the Path Selection Tool to create a custom path for the text to follow.
- Finalize your design by adjusting font size, color, and spacing as needed.
Why Use Vertical Text in Your Designs?
Vertical text can serve multiple purposes in design:
- Space Efficiency: Vertical text can save space, allowing you to fit more information into a compact area.
- Attention-Grabbing: Unconventional text placement can draw the viewer's eye, making your design stand out.
- Creative Expression: Vertical text allows for unique layouts, enhancing the overall aesthetic of your project.
- Brand Identity: Using vertical text can help convey a brand's personality, making designs more memorable.
Can You Wrap Text Along a Custom Path?
Yes, Photoshop allows you to wrap text along a custom path, such as a circle or any other shape. To do this, follow these steps:
- Create a new path using the Pen Tool (P) or the Shape Tool.
- Select the Type Tool and hover over the path until the cursor changes to a text-on-a-path icon.
- Click on the path and start typing your text.
- Adjust the text properties in the Character panel to achieve the desired look.
How to Adjust Spacing and Alignment for Vertical Text?
Proper spacing and alignment are crucial for creating visually appealing vertical text. Here’s how to adjust them:
- Leading: In the Character panel, adjust the leading to control the space between lines of text.
- Tracking: Modify the tracking to adjust the space between characters in your text.
- Paragraph Alignment: Use the Paragraph panel to align your text vertically within its bounding box.
What Are Some Tips for Designing with Vertical Text?
To make the most out of vertical text in your designs, consider these tips:
- Choose the Right Font: Select a font that is legible and complements your overall design.
- Use Contrasting Colors: Ensure your text color stands out against the background to maintain readability.
- Experiment with Sizes: Play around with different font sizes to see what works best in your layout.
- Integrate Graphics: Combine vertical text with images or shapes to create a cohesive design.
Can You Animate Vertical Text in Photoshop?
Yes, you can animate vertical text in Photoshop! To animate your text, follow these steps:
- Convert your text layer into a smart object.
- Open the Timeline panel (Window > Timeline).
- Click on "Create Video Timeline."
- Animate properties such as position, opacity, or scale over a set duration.
Conclusion: Elevate Your Designs with Vertical Text
Wrapping text vertically in Photoshop is a powerful technique that can elevate the visual impact of your designs. By following the steps outlined in this guide, you can effectively incorporate vertical text into your projects, enhancing creativity and engagement. Whether you're using it for branding, marketing, or artistic expression, vertical text can make a significant difference in how your audience perceives your work.
Now that you know how to wrap text vertically in Photoshop, it's time to unleash your creativity and experiment with this dynamic design technique. Remember to keep practicing and exploring new ways to integrate vertical text into your designs!